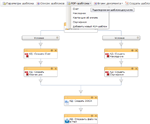 | ƒл€ создани€ нового шаблона выберите пункт меню "ƒобавить новый PDF-шаблон". ƒл€ редактировани€ сохраненного шаблона выберите его название. |
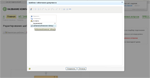 | Ўаблон любого документа представл€ет собой таблицу. ƒл€ вставки новой таблицы можно воспользоватьс€ иконкой в панели инструментов или через контекстное меню (права€ кнопки мыши) |
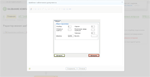 | ≈сли ¬ам необходим документ типа "приказ" или "докладна€ записка" можно установить параметр "√раница" равным 0 (нуль), а количество столбцов равным 1. ƒл€ создани€ шаблона с произвольной табличной структурой установите параметр "√раница" равным 1 и любое количество строк.
|
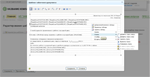 | ¬ любой момент можно добавить или удалить строку в шаблоне. ƒл€ этого можно воспользоватьс€ или контекстным меню, или кнопка из панели управлени€. |
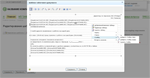 | “акие же действи€ можно предпринимать и с столбцами табличного документа. |
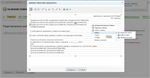 | ячейки в таблице можно разбивать, объедин€ть, установить фиксированную ширину, заливку фона. |
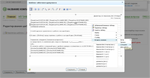 | ƒл€ вставки в шаблон значений параметров бизнес-процесса используетс€ контекстное меню "¬ставить значение". ≈сли в параметрах шаблона бизнес-процесса присутствует параметр с типом "ѕрив€зка пользовател€", значени€ дл€ этого параметра будут выведены в отдельный блок и дополнены полным, сокращенным именем и должностью в трех падежах (именительный, родительный и дательный) |
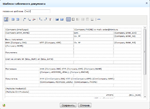 | ѕеред сохранение шаблона установите дл€ него название. Ёто название будет использоватьс€ при формировании ссылки дл€ скачивани€ файлов. |
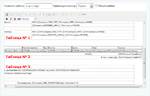 | ¬ одном PDF-шаблоне ¬ы можете использовать несколько таблиц (<table>) дл€ удобства редактировани€. Ќапример, счет у нас состоит из трех таблиц: шапка, спецификаци€, подвал.
|
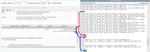 | ƒл€ автоматического вычислени€ итога по спецификации требуетс€ выделение подвала в отдельный тег <tfoot> ƒанный вставки данного тега в шаблон необходимо переключить в режим html-редактировани€. ¬ html-форме шаблона необходимо разместить закрывающий тег </tbody> перед строкой, содержащей итоги по спецификации. ƒанна€ строка должна начинатьс€ с тега <tfoot>
|